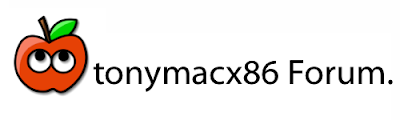NOTE: This guide is not current anymore: iBoot + MultiBeast is the recommended method for installation.
Using Chameleon's cdboot functionality, it's now possible to install OS X Snow Leopard using the actual OS X Snow Leopard Retail DVD! You won't need access to a working install of Mac OS X. All you need is a Chameleon Boot CD- and a SATA CD/DVD drive. The method couldn't be simpler.
STEP 1: INSTALL MAC OS X
You will need to set your BIOS for ACHI and your Boot Priority to boot from CD-ROM first. For details and screenshots, check out this
previously posted USB Install Method.
- Download and unzip tonymacx86-P55BootCD.iso
- Burn to CD.
- Restart computer with tonymacx86-P55BootCD
- At Chameleon prompt, replace CD with your Mac OS X Install Retail DVD and press F5.
- (OPTIONAL) If you have ATI 48xx graphics, type -x. This will boot using safe mode- the only way for you to install currently.
- When you get to the installation screen, open Utilities/Disk Utility.
- Format your hard drive to Mac OS Extended (Journaled) using the OS X Installer's Disk Utility. For the purposes of this guide, name it Snow Leopard.
- Install Mac OS X. If you get an error message at the end of the install- this is normal. Just continue with the guide- if you can't continue, reboot, erase the drive, and try the install again.
STEP 2: MAKE YOUR SNOW LEOPARD DRIVE BOOTABLE
At this point, you have a working install, but you won't be able to boot it without the CD. To make your new installation bootable without the CD, you must install Chameleon and necessary support files to your Snow Leopard drive.
- Boot back into tonymacx86-P55BootCD
- Select Snow Leopard drive.
- Complete OS X Setup Routine.
- When you get to the desktop, open tonymacx86-P55BootCD in finder.
- Navigate to tonymacx86-snowleopard folder.
- Open Apps and open PC EFI 10.1
- Select Snow Leopard and click Continue.
- Click Install, and then type your password.
- Open Applications/Utilities/Terminal
- Type: sudo rm /Volumes/Snow\ Leopard/boot and type your password. (this deletes the boot file installed from PC EFI 10.1)
- Close Terminal.
- Open tonymacx86-snowleopard
- Click and drag boot, DSDT.aml, and Extra from tonymacx86-snowleopard to Snow Leopard. NOTE: Check the DSDT Database to find a system-specific DSDT.aml for your motherboard.
STEP 3: INSTALL ADDITIONAL KEXTS TO SYSTEM/LIBRARY/EXTENSIONS
There are a few kexts that you can’t use in /Extra/Extensions. These include
Ethernet kexts. Also, you’ll need to create new cache files any time you remove or replace kexts. There are a few invaluable programs to allow you to do these tasks effortlessly. They are Kext Utility and Kext Helper b7. You can do all of the things in Terminal, but these apps make it easy and foolproof.
- Open tonymacx86-snowleopard Apps folder.
- Drag Kext Utility and Kext Helper b7 to your Applications folder.
- Open Kext Helper b7.
- Drag RealtekR1000SL.kext (or Intel82566MM.kext if you have an Intel Motherboard) from System – Library – Extensions into Kext Helper b7.
- Type your password and click EASY INSTALL.
- Close Kext Helper b7.
- Open Snow Leopard drive.
- Drag /Extra/Extensions folder onto Kext Utility application. (This will repair permissions on the folder, backup your cache file, and replace cache file with an updated one.)
- Drag /System/Library/Extensions folder onto Kext Utility application.
- Open Applications/Utilities/Disk Utility
- Highlight Snow Leopard in the left column.
- Click Repair Permissions. You should now have Ethernet access.
STEP 4: UPDATE TO 10.6.2
Upon the release of Mac OS X Snow Leopard 10.6.2, and the 27" Intel Core i5 and i7 iMacs, OS X Snow Leopard supports P55 based systems. The update will install the 10.2.0 Vanilla Kernel, as well as a host of security and stability fixes. Details are available on Apple’s website.
- Download the Mac OS X 10.6.2 Combo Update.
- Drag your /System/Library/Extensions folder to the desktop. You may need some of the 10.6.0 Extensions later. It’s always good to have a backup before any ‘point’ system update.
- Right click and rename the folder 10.6.0 Extensions.
- Mount MacOSXUpdCombo10.6.2.dmg
- Install MacOSXUpdCombo10.6.2.pkg
- Reboot.
You're done! You should now have a stable, fully updated, bootable OS X Snow Leopard installation booting the 64-bit kernel.
OPTIONAL INSTALLS:
The following step is optional- you may now be finished!
STEP 5: ENABLE QUARTZ EXTREME AND CORE IMAGE (QE/CI)
This step is necessary only if you don't have the full power of your graphics card already. By default, the com.apple.boot.plist has GraphicsEnabler=Yes is selected, and should work for most cards. You can test if you have QE/CI enabled by pressing F12 (Dashboard) and trying to add a widget. If you see ripples, you have QE/CI enabled.
This step allows OS X to fully recognize and enable the power of your graphics card, like a driver. If you have an nVidia graphics card, you can also use NVEnabler 64.kext which is located on the tonymacx86-snowleopard folder in System-Library-Extensions. This kext is known to solve issues with TV-out.
- Open tonymacx86-snowleopard.
- Drag NVEnabler 64.kext from System – Library – Extensions into Kext Helper b7.
- Type your password and click EASY INSTALL.
- Close Kext Helper b7.
- Open Snow Leopard drive.
- Drag /Extra/Extensions folder onto Kext Utility application.
- Drag /System/Library/Extensions folder onto Kext Utility application.
- Open Extra folder
- Drag com.apple.boot.plist to desktop.
- Double click to open in TextEdit
- Remove the GraphicsEnabler=yes line.
- Drag the edited com.apple.boot.plist back to Extra folder.
- Open Applications/Utilities/Disk Utility
- Highlight Snow Leopard in the left column.
- Click Repair Permissions.
- Restart computer.
The supplied
tonymacx86-P55BootCD uses the same files as
tonymacx86-snowleopard.zip. This means it has a
GA-P55M-UD2 DSDT.aml, all necessary
Extensions, the
Qoopz 10.6 kernel, and a
modified PC-EFI 10.5 cdboot for P55 motherboards. This CD will probably work fine for most P55 boards, but if you have any issues with it, use a system-specific DSDT. You can find a list of working edited DSDTs in the
DSDT Database.
To roll your own Chameleon boot CD using custom files, follow these steps.
- Download tonymacx86-P55BootCD.iso.
- Create a folder in your home directory called newiso.
- Copy and paste all contents of tonymacx86-P55BootCD into your new folder.
- Navigate in your newiso folder to Preboot.dmg.
- Replace files in Extra with your system's DSDT.aml.
- Open Terminal.
- Type: sudo hdiutil makehybrid -o tonymacx86-P55BootCD.iso newiso/ -iso -hfs -joliet -eltorito-boot newiso/usr/standalone/i386/cdboot -no-emul-boot -hfs-volume-name "tonymacx86-P55BootCD" -joliet-volume-name "tonymacx86-P55BootCD"
There you have it- a system-specific Chameleon Boot CD that will allow you to boot and install OS X Snow Leopard directly from the Retail DVD. The easiest and best way to install OS X Snow Leopard! Props to Chameleon, netkas, Prasys, and the entire OSx86 community for all their hard work on Chameleon Boot CD development. Good luck!
-tonymacx86
PS: If you want to enable the Apple Boot Screen on startup, read this post:
http://tonymacx86.blogspot.com/2009/11/enable-apple-boot-screen.html
TROUBLESHOOTING TIPS
For troubleshooting tips and general recommendations, I've created this topic in the forum. Make sure you've reviewed all of these!
http://www.tonymacx86.com/viewtopic.php?f=3&t=524
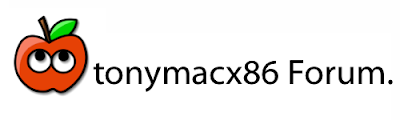
For discussions on this and other topics, register today at tonymacx86.com!