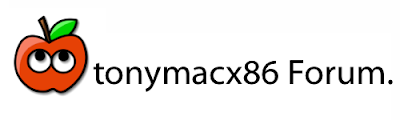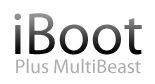Here is a second guide to install OS X on your computer using the Snow Leopard Retail DVD. It is more generic, and not system-specific, meaning you can use this guide for any PC that can run the Vanilla 10.6.2 kernel. It also loads the system directly without using any booted installer.
However, this guide does not enable sound or ethernet by default. Also, you will have to compile your own DSDT.aml, at least to stop the system from resetting your CMOS at each restart. Therefore, it can be much more complicated- you may run into trouble if this is your first attempt. I didn't include BIOS photos in this post, but you can refer to the previously posted guide for general BIOS settings. This guide is inspired by Prasys’ guide and ori0’s solution posted in comments.
What you need:
- A Snow Leopard Mac OS X Install DVD
- A Mac or Working Hackintosh running OS X Leopard or Snow Leopard
- If using a Mac an external hard drive enclosure or adapter
You need to format your destination hard drive (Snow Leopard) to accept the installation. I strongly recommend using a SATA drive.
- Open Applications/Utilities/Disk Utility.
- Highlight the hard drive you want to use as the destination for your Snow Leopard Install in the left column.
- Click the Partition Tab.
- Click Volume Scheme- choose 1 Partition.
- Click Options…
- Select GUID Partition Table. Click OK.
- In the Name: field type: Snow Leopard
- In Format: field select Mac OS Extended (Journaled).
- Click Apply, then click Partition.
- Close Disk Utility.
- Right click on Snow Leopard in Finder or Desktop. Choose Get Info.
- In the lower right corner, click the lock icon open, type your password and un-check Ignore Ownership on this Volume checkbox. Click the lock icon closed.
In this step, we will install Snow Leopard directly to the hard drive without rebooting into any installer.
- In the menu bar of Finder, select Go to Folder…
- Type or copy & paste /Volumes/Mac OS X Install DVD/System/Installation/Packages/
- Double-click OSInstall.mpkg
- Click Continue three times, then Agree, select Snow Leopard, then click Customize…
- Uncheck all Optional Installs. (If you need anything else, you can install it later.)
- Click Install.
STEP 3: UPDATE SNOW LEOPARD TO 10.6.2
As of 10.6.2, and the release of the i5/i7 iMac, OS X Snow Leopard supports P55 based systems. The update will install the 10.2.0 Vanilla Kernel, as well as a host of security and stability fixes. Details are available on Apple’s website.
- Download the Mac OS X 10.6.2 Combo Update here: http://www.apple.com/downloads/macosx/apple/macosx_updates/macosxv1062updatecombo.html
- Mount MacOSXUpdCombo10.6.2.dmg
- Click Continue three times, then Agree, then Change Install Location…, select Snow Leopard, then Continue, then click Install and type your password.
- Install MacOSXUpdCombo10.6.2.pkg


STEP 4: INSTALL BOOTLOADER TO SNOW LEOPARD DRIVE
In this step you will install the Chameleon bootloader to your Snow Leopard hard drive.
- Download tonymacx86-snowleopard.zip.
- Open Apps folder
- Open PC EFI 10.1
- Click Continue, then Change Install Location…
- Select Snow Leopard and click Continue.
- Click Install, and then type your password.
STEP 5: COPY NECESSARY FILES TO SNOW LEOPARD DRIVE
In this step, you will copy the boot file and Extra folder from tonymacx86-snowleopard to Snow Leopard.
- Open Applications/Utilities/Terminal
- Type: sudo rm /Volumes/Snow Leopard/boot and type your password. (this deletes the boot file)
- Close Terminal.
- Set up Windows as shown in the photo.
- Click and drag boot and Extra from tonymacx86-snowleopard to Snow Leopard. (You may also use DSDT.aml if you have a GA-P55M-UD2 or compatible board.)
- Delete LegacyHDA_ALC888B.kext from /Extra/Extensions. (You may use this kext if you have a GA-P55M-UD2 or compatible board.)
- Delete Extensions.mkext from /Extra. (You may use this kext if you have a GA-P55M-UD2 or compatible board.)
- Download DSDTSE from here
- Click and drag tonymacx86-snowleopard and DSDTSE to Snow Leopard.
The first boot of your new Snow Leopard install will show you a video and then lead you through a standard OS X setup routine for a new Mac.
- Complete the OS X setup routine.
- When you get to the desktop, restart the computer. This helps set initial boot caches.
- NOTE: Upon this reboot, your CMOS will reset to default settings. You will have to set up your CMOS settings again, as you do not have any DSDT.aml yet.
Create, edit, and modify your DSDT as shown in the post below. This will rectify the CMOS reset issue.
http://tonymacx86.blogspot.com/2009/11/create-and-modify-your-dsdtaml.html
STEP 8: ENABLE SOUND, GRAPHICS, AND ETHERNET
The system should be set up for most nVidia graphics cards and some ATI cards automatically. Your com.apple.boot.plist located in /Extra contains the boot flag GraphicsEnabler=Yes. There are many ways to get sound, graphics and ethernet working. You may install one or more of the kexts to your system System-Library-Extensions in the tonymacx86-snowleopard folder in the following way. Or if the supplied kexts do not work, check kexts.com for more downloads.
- Open tonymacx86-snowleopard.
- Drag *.kext from System – Library – Extensions into Kext Helper b7.
- Type your password and click EASY INSTALL.
- Close Kext Helper b7.
- Open Snow Leopard drive.
- Drag /Extra/Extensions folder onto Kext Utility application.
- Drag /System/Library/Extensions folder onto Kext Utility application.
- Open Applications/Utilities/Disk Utility
- Highlight Snow Leopard in the left column.
- Click Repair Permissions.
- Restart computer.
You should now have a working Hackintosh running 10.6.2 Snow Leopard with the 64-bit kernel enabled! Special thanks to the entire OSx86 community! This guide was cobbled together from various sources- I did not invent this method, and do not wish to take any credit beyond putting it into plain English. ;)
Feel free to post any issues or comments- I'll try to help out any way I can.
-tonymacx86
PS: If you want to enable the Apple Boot Screen on startup, read this post:
http://tonymacx86.blogspot.com/2009/11/enable-apple-boot-screen.html